WindowsMedia エンコードのすすめ最近「Div X」にとって変わろうとしている「Windows Media 9 Series」とくに低ビットレートでの画質は目を見張る物がある。 ただ、使いにくい、解らないとの理由で使用を避けていた人も多いはず でも大丈夫! 「Windows Media Video 9 VCM」があれば今までと同じ環境で使用できるのだ。 Windows Media 9 Series、これは要チェックだ! WindowsMedia とは?Windows Media フォーマットは最高品質で、最も安全かつ汎用性の高いデジタル メディア形式で、ストリーミングやダウンロード再生用途に使用可能です。Windows Media フォーマットは、Windows Media Audio および Video コーデック、オプションの統合型 デジタル著作権管理 (DRM) システム、および ファイル コンテナから構成されています。 Windows Media 9はHyper-Threadingのキラーアプリになるか マイクロソフト、AVI形式などで使える「Windows Media Video 9 VCM」を公開 WindowsMedia 使用上の注意Windows Media エンコーダでは、.wma、.wmv、.asf、.avi、.wav、.mpg、.mp3、.bmp、および .jpg のファイル拡張子を持つファイルをソースとして使うことができます。ファイル拡張子が .mpg のファイルをソースとして使う場合は、エンコード用のコンピュータ上に MPEG-2 互換デコーダがインストールされている必要があります。 長さが奇数値の画像を含むファイルはサポートされません。 たとえば、320 × 321 ピクセルの画像はサポートされませんが、320 × 320 ピクセルの画像はサポートされます。 Windows Media9、エンコーダ、Video 9 VCMをインストールするとMP3コーデックが上書きされるので Windows Mediaインストール後、MP3コーデックを再インストールする必要があります。 使用するツール
作成方法ケース1 ★WindowsMedia エンコードを使用する 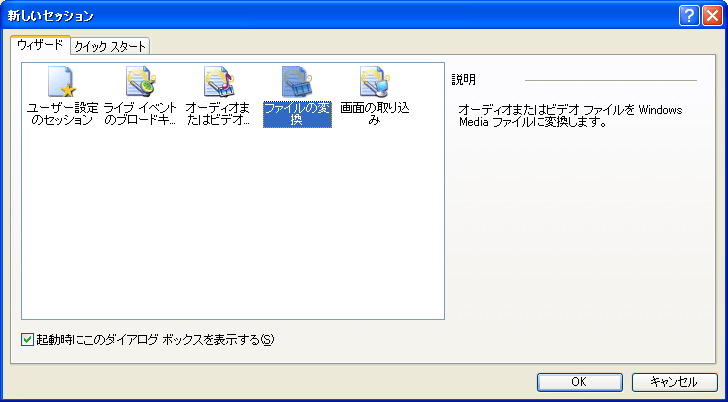 ファイルの変換だけなのでウィザードを使用します。 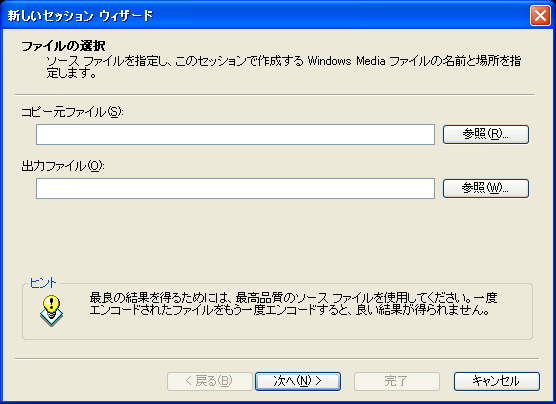 変換するファイルを指定 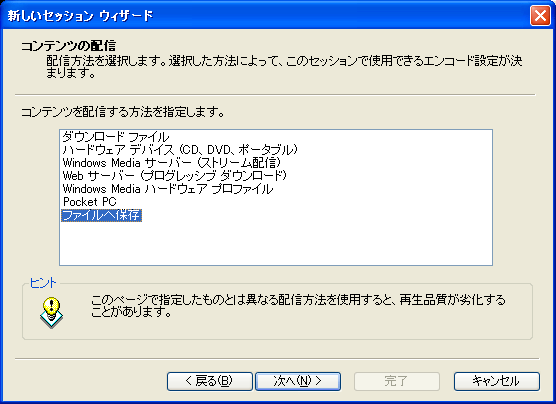 ファイルを保存を選択 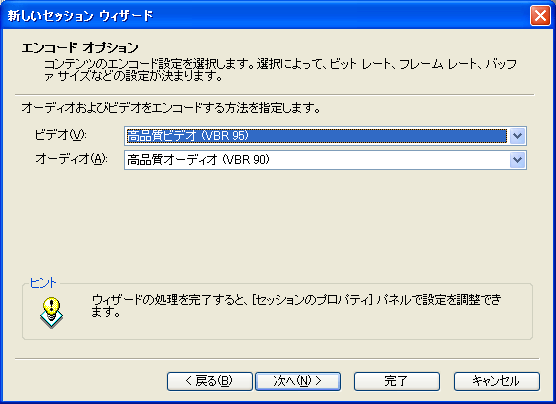 圧縮率を指定して『完了』でOK ★ケース2 Windows Media Video 9 VCMを使用する ★作成手順 1 ■圧縮したい動画を用意 まず、ソースとなる素材を用意します。ここでは可能な限り高品質な動画を用意してください。 「DVD2AVI」を使用します。 『File → Open』 でMPEG2ファイルを読み込む 『File → Save Project』でプロジェクト保存、d2vファイルとwavファイルを作成 ※mpaファイルが作成された場合、そのまま使うことも可能ですが、不具合が起きる可能性があるので注意!
★作成手順 2 ■WindowsMediaに変換する ●ケース1 「TMPEGEnc」を使用する。 特に編集が必要ない場合にお勧め ファイルを読み込む 映像ソース d2vファイル 音声ソース wavファイル 『ファイル → ファイルの出力 → AVI』を選択する。 「音声を出力」をチェックする。 → 設定 → 「MP3」を選択 「映像を出力」をチェック →設定 →「WMV9」を選択 → 設定 圧縮の設定をする 『ファイル名入力 → 保存』でaviファイルを作成する。 ●ケース2 「AviUtil」を使用する。 編集や画質調整が必要な場合にお勧め 『ファイル → 開く』でd2vファイルを読み込む 『ファイル → 音声読み込み』でwavファイルを読み込む 『設定 → サイズの変更』で映像のサイズを決めます (主に720x480 640x480 640x380 320x240) 『設定 → インターレス解除』自動にしておけば普通は問題なし、320x240の場合はなしでも可 『設定 → フレームレートの変更』必要に応じて30fpsと24fpsから選択、変更無しも可 『設定 → 圧縮の設定 → ビデオの圧縮 → WMV9を選択 → 設定』 ビットレート等の設定をする。 『ファイル → AVI出力』を選択する。 『ファイル名入力 → 保存』でaviファイルを作成する。 ポイント 処理前の設定 「インターレースを解除してエンコード」にチェックを入れる。 圧縮設定 One-pass CBR (Smooth - Sharp)の調整 高ビットレート(2Mbps)で保存する場合はSharp(100)の方が綺麗 低ビットレート(500Kbps)で保存する場合は(20)の方が綺麗 実用的なビットレートMPEG2を720x480か640x480で保存する場合★固定ビット レート (CBR) での実用的な設定値 ●高画質で保存するなら2〜4Mbps 1時間で約1.5〜3GB ただし低スペックなPCでは再生時に処理が追いつかない場合があります。 ●中画質で保存するなら1.2Mbps〜1.6Mbps 1時間で約600MB〜900MB 普段はこれでOKです ファイルサイズを抑えつつ画質を保つ場合に ●低画質で保存するなら700Kbps〜900Kbps 1時間で約300MB〜450MB VHSの3倍モードなみ 動きの激しい場面ではノイズが目立ちます サイズ優先の場合に ※1.5Mbps以上ではパッと見では違いが解らなくなります おすすめは1.4Mbps ★可変ビット レート (VBR)での実用的な設定値(0-100) ●高画質で保存するなら VBR 98 ●中画質で保存するなら VBR 96 普段はこれでOKです 約1時間で約1GB 解説★設定の説明■映像の解像度とビットレートとは? 固定ビット レート (CBR) と可変ビット レート (VBR) CBR エンコードを使う CBR エンコードを使う場合は、使用するビット レートを指定し、バッファのサイズを設定します。ビット レートはストリームのエンコード中に変動しますが、その範囲はバッファ サイズの範囲内に抑制されます。 また、バッファのオーバーフローやアンダーランを防ぐために、コンテンツの品質も変動します。エンコードされた出力の品質を重視する場合は、品質ベースの VBR エンコードを使います。 CBR エンコードの利点を活用しながら品質の高いコンテンツを生成するために、できるだけ 2 パス CBR エンコードを使ってください。2 パス エンコードは、状況によっては利用できないことがあります。 VBR エンコードを使う Windows Media エンコーダでは、次の 3 つの VBR エンコード モードがサポートされます。 ●品質ベースの VBR。 品質ベースの VBR エンコードを使う場合は、必要な品質レベル (0 から 100 まで) を指定します。エンコード中には、ストリームの複雑さに応じてビット レートが変動します。 複雑な画像のコンテンツや動きの多いコンテンツでは高いビット レートが使われ、単純なコンテンツでは低いビット レートが使われます。品質ベースの VBR エンコードの利点は、指定した品質設定が同じストリームでは一貫した品質が確保されることです。 ただし、エンコードする前に、エンコード後のコンテンツのファイル サイズや必要な帯域幅を予測できないという欠点があります。品質ベースの VBR エンコードでは、1 パス エンコードが使われます。このモードは、コンテンツをファイルに保存する場合に適しています。 ●ビット レート ベースの VBR。 ビット レート ベースの VBR エンコードでは、希望する平均ビット レートを指定します。任意の時点でビット レートが平均ビット レートを上回ることはありますが、全体的なビット レートが平均ビット レートを上回ることはありません。 ビット レート ベースの VBR エンコードでは、2 パス エンコードが使われます。コンテンツがエンコーダを最初に通過するときには、データの複雑さが分析されます。2 回目に通過するときには、平均ビット レートを実現するために必要な品質レベルが設定されます。 ●ピーク ビット レート ベースの VBR。 ピーク ビット レート ベースの VBR エンコードは、ビット レート ベースのエンコード モードと似ていますが、ピーク ビット レートを指定する点が異なります。エンコーダは、ピーク ビット レートを超えない範囲で、画像の品質を決定します。 ビット レートはエンコード中に変動しますが、指定されたピーク ビット レートを超えることはありません。 このオプションは、配信するコンテンツが読み取り速度に制限があるデバイス (CD プレーヤーや DVD プレーヤー) で再生される場合に使います。 ピーク ビット レート ベースの VBR エンコードでは、2 パス エンコードが使われます。 ■最適な圧縮の設定方法 圧縮設定を選択するときは、それらの間のバランスを考慮する必要があります。エンコーダには、配信先、ビデオ、およびオーディオの設定 (プロファイル) があらかじめ定義されており、相互のバランスが既に考慮されています。 バッファ。 バッファ サイズを大きくすると、ビデオの品質が向上します。ただし、プレーヤーはバッファがいっぱいになるまで再生を開始しないため、ビデオの再生が開始されるまでの待ち時間が長くなります。一般的に、バッファ処理の待機時間は、エンコーダに設定したバッファ サイズの時間 (秒数) と一致します。ただし、Windows Media サーバーからストリーム配信する場合は、エンコーダのバッファ サイズを大きく設定できます。Windows Media サービスのファスト スタートと呼ばれる機能を使うと、帯域幅が十分に確保されているときは、プレーヤーは実際のビット レートより高速でバッファにデータを格納します。つまり、バッファの初期待機時間が大幅に短縮されることがあります。たとえば、56 Kbps でエンコードされたコンテンツを DSL またはケーブル モデムを使って再生する場合、初期待機時間はわずか 1 秒または 2 秒になります。この時間は、エンコード中に設定されたバッファ サイズが大きい場合でも変わりません。ファスト スタートの詳細については、Windows Media サービスのヘルプを参照してください。 オーディオでピーク ビット レート ベースの VBR エンコードを使うセッションを設定している場合、オーディオのピーク バッファ サイズは、ビデオのバッファ サイズ (ビデオで CBR エンコードを使う場合) またはビデオのピーク バッファ サイズ (ビデオでピーク ビット レート ベースのエンコードを使う場合) よりも小さい値である必要があります。 ビット レート。 ビット レートを高くすると、画像の品質が向上します。ビット レートの設定が低すぎると、画像の品質を高くするためにコーデックによるフレームの欠落が発生します。ただし、欠落が発生しても、ビューアでは認識されないこともあります。動きの少ないビデオをエンコードしている場合は、実際のビット レートが予期したビット レートより大幅に低くなることがあります。 フレーム レート。 画像の品質とフレーム レートの両方を向上させることはできません。つまり、画質を向上させた場合は、フレーム レートが減少します。フレーム レートを重視する場合は、画像の品質の設定を低くします。 画像の品質 (滑らかさ)。 画像の品質の設定を調整して、画像の滑らかさ (または鮮明度) を向上させることができます。鮮明度を向上させると、ビデオによってはフレーム レートが減少することがあります。たとえば、動きの多いビデオの場合は、鮮明度を向上させると、フレーム レートが減少することがあります。また、鮮明度を向上させると、必要なビット レートが高くなり、さらに必要なバッファ サイズも増えることがあります。 フレーム サイズ。 フレーム サイズを大きくすると、必要なビット レートが高くなります。 キー フレーム。キー フレームの間隔が長い場合は、シーンが変化するときなどに、必要に応じて追加のキー フレームが挿入されます。 動きの少ないコンテンツの場合は、一般的に 20 秒の設定が適しています。ビット レートの高いコンテンツの場合は、キー フレームの間隔を短くする必要があります。 2 パス エンコード。 一般的に、2 パス エンコードを使うと、品質が向上します。これは、コンテンツがエンコーダを最初に通過するときに、エンコーダがコンテンツを分析するためです。 ビデオのサイズ変更。出力フレーム サイズが入力フレーム サイズと同じになるように設定します。ソース ビデオのサイズを変更するときには、エンコーダを使わないでください。 お役立ちリンク狂人的WMV9-VCM設定解説(各設定項目と2passエンコの方法) |