SD画質をHD画質並にアップスケーリングしてみる以前「DivXエンコードのすすめ」を書いた時には、いかにファイルサイズを小さくするか、を目的としていました。当時はまだCD-RがメインでDVD-Rなどとても高価で、HDDも100GBくらいでした。 あれから結構年月がたち、ブルーレイなる物が登場し、動画もHD画質とか、地デジとかスゴイ事になってます。 液晶モニタも安くなってきてHDMI端子付きの21型ワイドが2万円とか・・・安くなった物です。 さて、そんなフルHDに対応しちゃってるモニタで昔の動画なんかをフル画面で最大化なんかして観ちゃった時には、画質の荒さにげんなりしちゃうわけですよ。 昔作った動画に関しては まぁ しょうがないとして、今後作る動画についてはHDを意識して作りたい物です。 そこで今回はSD画質のものを1920x1080まで引き延ばし、フィルタを活用して可能な限り綺麗にできないか、が目的です。 コーデックも流行のH264でいきましょう。  て言うか、最近では再生ソフトにアップスケーリング機能がついてる物もあるのでソレ使えばイイんじゃね? ともいえなくもないですが・・・ 使用するツール
AviUtlプラグイン
事前準備★作成手順 1■AviUtl のプラグインを揃える AviUtlのフォルダに「plugins」フォルダを作成して上記で紹介しているプラグインを入れてください、詳細は各ヘルプを読んでください。基本的に拡張子「.auf」のファイルをコピーするだけですが、「m2vconf.exe」「x264gui.ini」「x264gui.auo」のファイルも必要になるので忘れずにコピーしましょう。(上で紹介しているのをすべて入れると13個のファイルがコピーされるはずです、m2v.vfpはm2v.auiにリネームすること) ★作成手順 2 ■Nero AACコーデックを導入する AviUtlのフォルダに上記で紹介しているNero AACコーデックから「neroAacTag.exe」をコピーします。(aviutl.exeと同じ所に置きます) 作成方法★作成手順 1■エンコしたい動画を用意 まず、ソースとなる素材を用意します。ここでは可能な限り高品質な動画を用意してください。 ここではサンプルとしてPurple Softwareの「プリミティブ リンク」デモムービーを使用します。 これはWEB上で公開されており誰でも入手でき、最初からワイド画面なので変な設定をせずともエンコードできるからです。 プリミティブリンク製品ページの体験版・デモムービー ダウンロードから入手してください。 puririn_webdemo_m.lzhを解凍すると「プリミティブリンクwebdemo_m.mpg」約111MBのファイルが出来ます。 ちなみにこのファイル、ウチの環境ではWindows Media Playerでは音声が鳴りません、なんでだ? ★作成手順 2 ■プロジェクトファイルを作成する 「DGMPGDec」を使用します。 『File → Open』 でプリミティブリンクwebdemo_m.mpgを読み込む 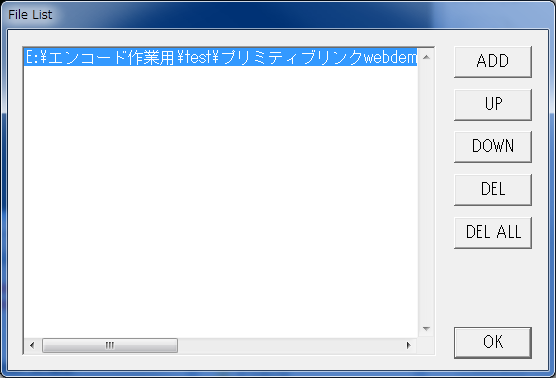 File Listが開くので「OK」を押す 『File → Save Project』でプロジェクト保存 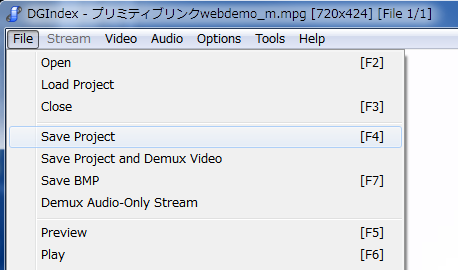 d2vファイルとmp3ファイルを作成。 ここでDGMPGDecを使用するのは音声ファイルの分離を行うためです。 AviUtlに「プリミティブリンクwebdemo_m.mpg」を読み込ませてみると解るのですが、映像は取り込めても音声が取り込まれません。 よって別で音声ファイルを用意する必要があります。 なお、ファイルによってはAviUtlに取り込む際に音声も一緒に読み込まれる物もあります。 一度AviUtlに動画を読み込ませてみて、音声が取り込まれないようであれば、DGMPGDecを使用するとよいでしょう。 ★作成手順 3 ■プロジェクトファイルの読み込み 「AviUtil」を使用します。 『ファイル → 開く』でd2vファイル(プリミティブリンクwebdemo_m.d2v)を読み込む 『ファイル → 音声読み込み』でmp3ファイル(プリミティブリンクwebdemo_m Tc0 L3 2ch 44.1 224 DELAY 0ms.mp3)を読み込む 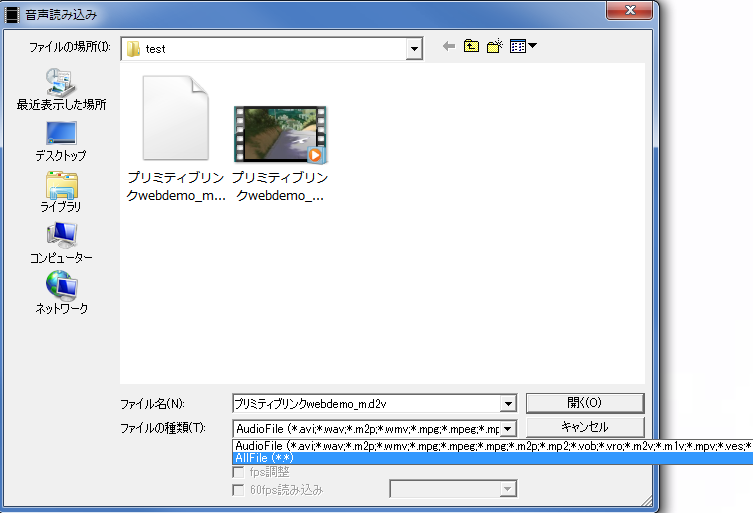 なお、最初はMP3ファイルを選択できないが、ファイルの種類 を ALL FILEに変更してやれば読み込めるようになる。 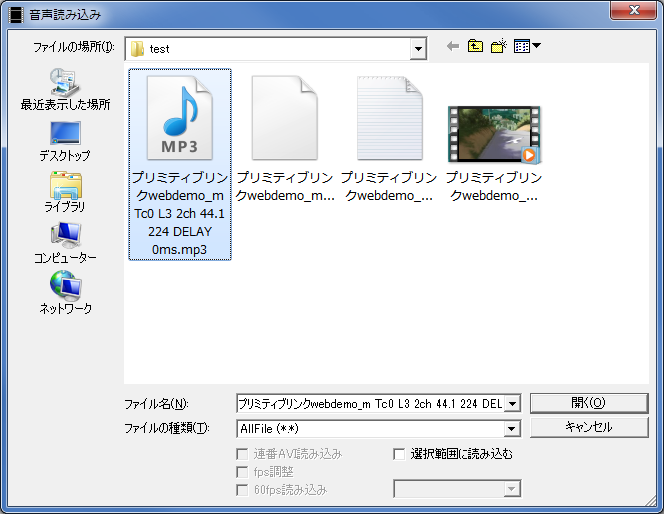 ★作成手順 4 ■プラグインや各種設定を行う まずはプラグインや各種設定を行う、一度設定しておけば、次回以降はスキップできる。 ●AviUtlの設定を変更 『ファイル → 環境設定 → システムの設定』を開く 最大画像サイズ リサイズ設定の解像度リスト 画像処理のスレッド数 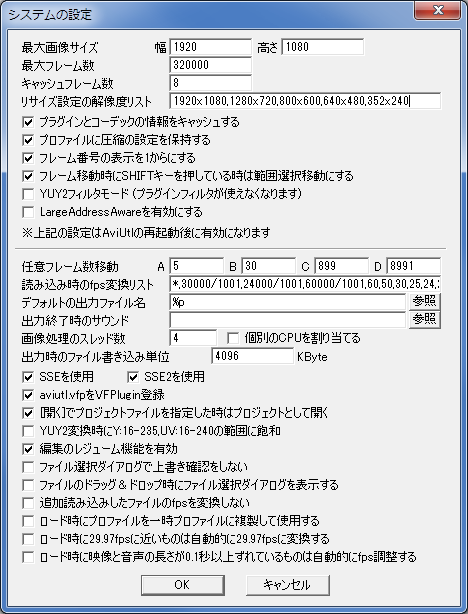 ●プラグイン、フィルタの設定を入れ替える 『ファイル → 環境設定 → 入力プラグイン優先度』 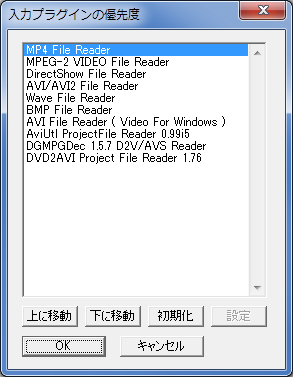 『設定 → フィルタ順序の設定 → ビデオフィルタ順序』 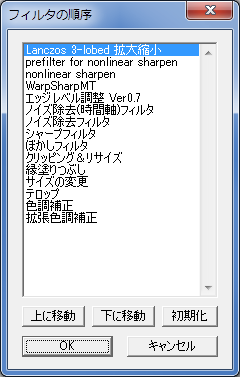 ●フィルタの設定をする 動画の状況に併せて変更する事をおすすめする リサイズ値の設定 『設定 → Lanczos 3-lobed 〜』  フィルタ適用度 『設定 → prifilter for 〜』 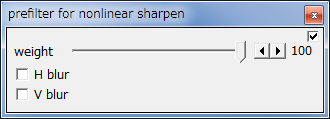 非線形処理の先鋭化 『設定 → nonlinear 〜』 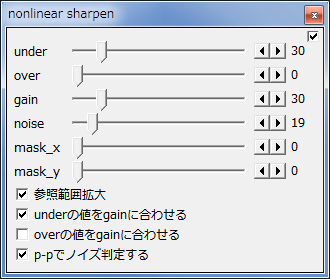 輪郭補正レベル 『設定 → エッジレベル 〜』 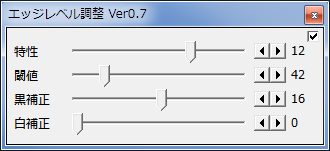 シャープフィルタ 『設定 → WarpSharpの設定』 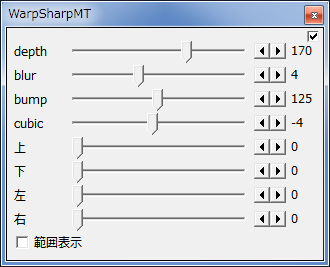 インターレス解除 『設定 → インターレス解除 → 自動フィールドシフト』 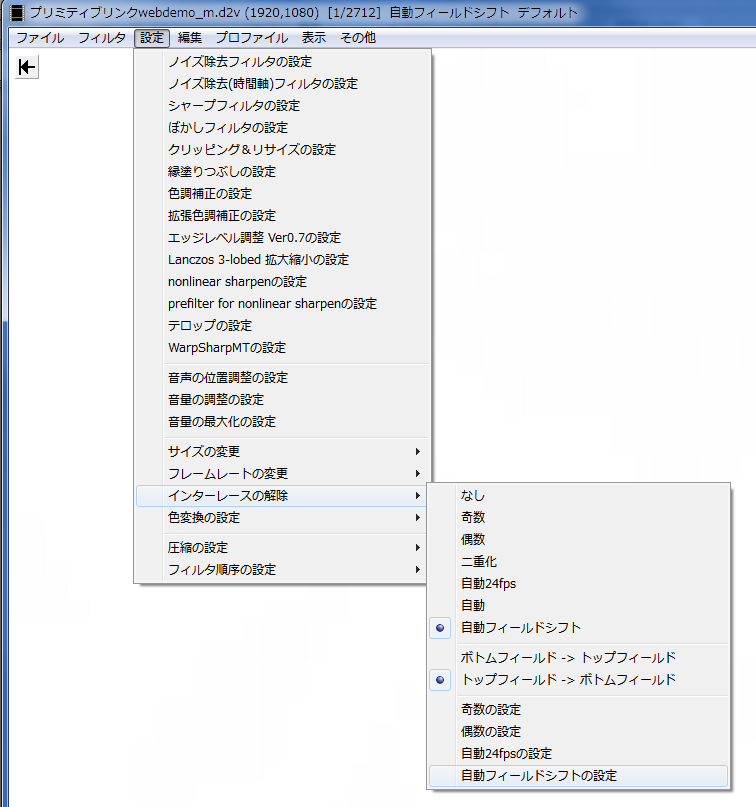 自動フィールドシフトの設定 『設定 → インターレス解除 → 自動フィールドシフトの設定』 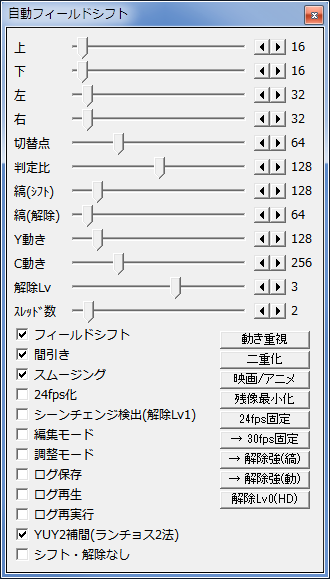 映画/アニメのボタンを押す ●リサイズ値を選択する 『設定 → サイズの変更』 システムの設定画面のリサイズ設定の解像度リスト、にて設定された解像度が表示される 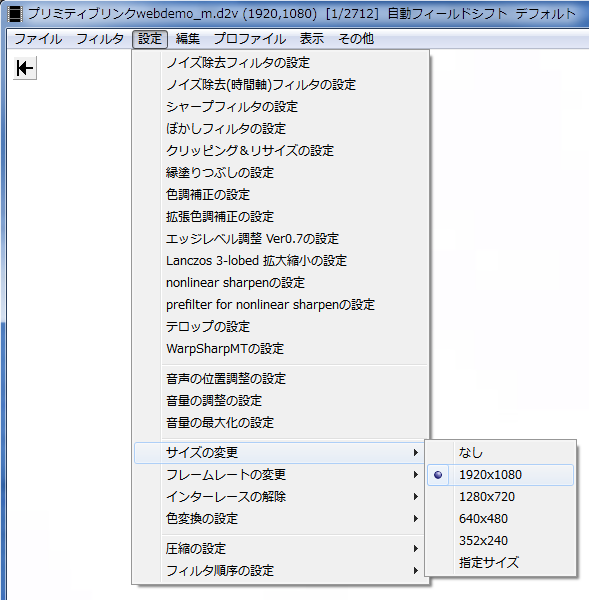 ★作成手順 5 ■エンコード設定を行う 一度設定しておけば、特に変更しなくてもよいが、動画の状況に応じて変更する事をおすすめする。 ●エンコード設定を行う 『ファイル → プラグイン出力 → 拡張x264出力』 ファイル名を入力して「保存」でエンコード開始になりますが、まずはエンコードの設定を行います。  ビデオ圧縮のボタンを押します。 ビットレートタブ  とりあえずマルチパスに設定してありますが、お好みに応じて変更してください。 ビットレート:お好みに応じて設定。 neroAacTag.exeの指定:実行ファイルのパスを入力します。 エンコード設定:お好みに応じて設定。 詳細タブ  スレッド数:CPUのコア数を入力 設定したら「OK」を押して下さい。 ★作成手順 6 ■エンコードを行う  ファイル名を入力して「保存」でエンコード開始になります。 ちなみに今回の動画で20分ほど掛かりました。 ファイルサイズは約280MBです 特に設定を変えないのであれば、次回以降は プロジェクトファイルの読み込み 音声ファイルの読み込み エンコード開始 でエンコードを始められます さて、エンコードが終わったら、テスト再生してみましょう。 きちんと再生できるか?音飛びは無いか?満足のいく画質か?ファイルサイズはどうか? 気に入らないところがあれば設定をかえてみましょう。 また、エンコードする前に10〜10秒ほどでテストエンコードをしてみて画質の確認をするのもよいでしょう。 今回の動画では画面の下側に黒い帯が入っちゃってます。 なんかみっともないので直しましょう クリッピング・リサイズ等で修正できます。 実際、どれくらいの容量になるのか?今回テストに使った動画の長さが約2分なので、各ビットレートごとに30分および1時間分の推定容量を算出してみました。1920x1080でのビットレートによる容量の違い *おおよその数値です
ビットレート1000だとノイズ出まくりです、正直ダメダメです。 ビットレート3000だとだいぶノイズが目立たなくなります。 ビットレート5000でまぁ妥協できるレベルです。 おおよその目安として、 1920x1080では3000以上 1280x720では1500以上 をおすすめします。 実際、どれくらい画質が変わるのか?比較画像を用意してみました。  画面の左側がフィルタをかけた物、右側は何もしていない物です。 エンコの魂 個 |